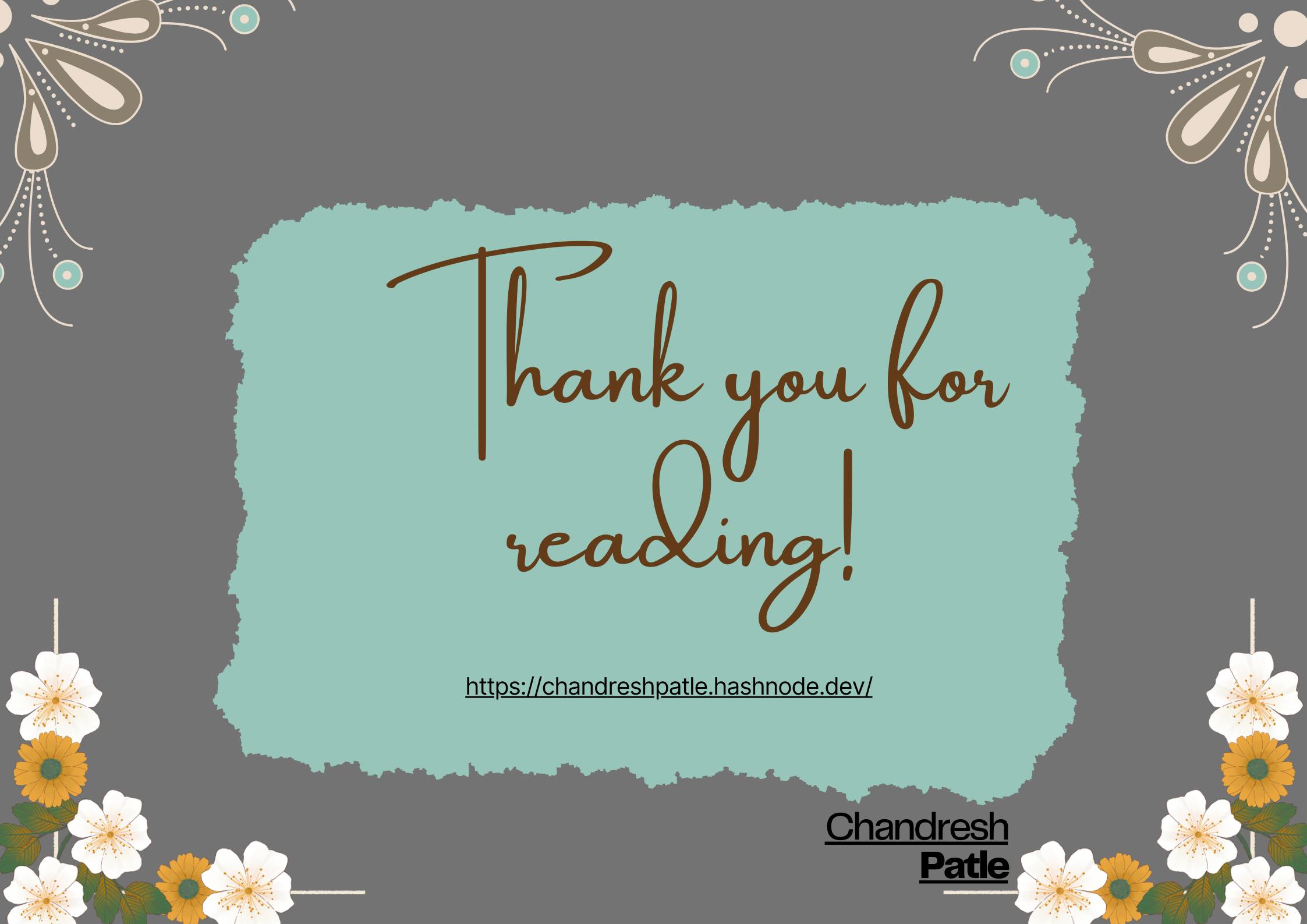🔶 Task: Set up Grafana in your local environment on AWS EC2.
Setting up Grafana on an AWS EC2 instance in your local environment involves several steps. Below is a high-level guide to help you get started:
Prerequisites:
An AWS EC2 instance with SSH access.
Basic knowledge of AWS and Linux command-line operations.
Steps:
Launch an EC2 Instance:
Log in to your AWS Management Console.
Navigate to the EC2 service.
Launch an EC2 instance, ensuring that it's within your VPC and has the necessary security group rules to allow SSH access.
Connect to Your EC2 Instance:
- Use SSH to connect to your EC2 instance. You'll need the private key associated with your instance.
ssh -i /path/to/your/private-key.pem ec2-user@your-instance-ip
Update and Install Prerequisites:
- Update your package lists and install some prerequisites.
sudo yum update -y apt-transport-https
sudo apt-get install -y software-properties-common wget
sudo wget -q -O /usr/share/keyrings/grafana.key https://apt.grafana.com/gpg.key
Install Grafana:
- Add the Grafana repository and install Grafana.
#For stable release
echo "deb [signed-by=/usr/share/keyrings/grafana.key] https://apt.grafana.com stable main" | sudo tee -a /etc/apt/sources.list.d/grafana.list
# Update the list of available packages
sudo apt-get update -y
# Install the latest OSS release:
sudo apt-get install grafana -y
Start Grafana and Enable at Boot:
- Start the Grafana service and enable it to start on boot.
#To start Grafana Server
sudo /bin/systemctl start grafana-server
#To Check status Grafana Server
sudo /bin/systemctl status grafana-server
Access Grafana Web Interface:
Open a web browser and access Grafana at your EC2 instance's public IP address on port 3000 (http://your-instance-ip:3000).
The default login credentials are:
Username: admin
Password: admin (You'll be prompted to change it on your first login.)

Configure Data Sources:
Once logged in, you can configure data sources such as Prometheus, InfluxDB, or other data providers. Grafana needs data sources to display metrics and visualizations.

Create Dashboards:
- After configuring data sources, you can create dashboards to visualize your data. Grafana provides a user-friendly dashboard editor.
Access Control and Security:
- Depending on your use case, you may want to set up user authentication, access control, and SSL/TLS for security.
Explore Plugins and Additional Configuration:
- Grafana supports various plugins and additional configurations for extended functionality. Explore the Grafana documentation and community resources for specific integrations and customizations.
Remember to adjust security groups and firewall settings to control who can access your Grafana instance. Additionally, consider using a reverse proxy like Nginx for SSL termination and enhanced security.
This guide provides a basic setup of Grafana on an AWS EC2 instance. Depending on your specific use case and requirements, you may need to perform additional configurations and optimizations.
Happy Learning :)
Stay in the loop with my latest insights and articles on cloud ☁️ and DevOps ♾️ by following me on Hashnode, LinkedIn (https://www.linkedin.com/in/chandreshpatle28/), and GitHub (https://github.com/Chandreshpatle28).
Thank you for reading! Your support means the world to me. Let's keep learning, growing, and making a positive impact in the tech world together.
#Git #Linux Devops #Devopscommunity #90daysofdevopschallenge #python #docker #Jenkins #Kubernetes #Terraform #AWS